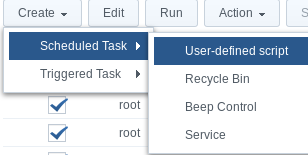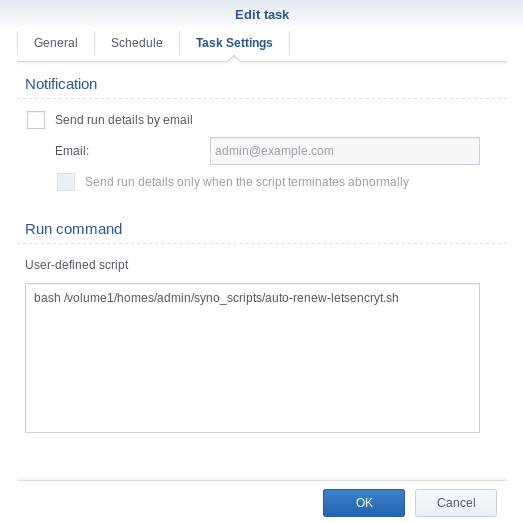Pre-requisite
- Open your 443 port in the direction to your synology server.
Steps
You have a command to renew in CLI the certificate manually:
/usr/syno/sbin/syno-letsencrypt renew-all -v
-v is for verbose
So, you just have to create a bash file and include this command in it
For example create it in this repository :
/volume1/homes/admin/syno_scripts
Then create a bash file " auto-renew-letsencrypt.sh " for example :
#!/bin/bash
/usr/syno/sbin/syno-letsencrypt renew-all -v
Go to the synology admin webpage
Open "Control Panel > Task Scheduler"
Then create a user defined script
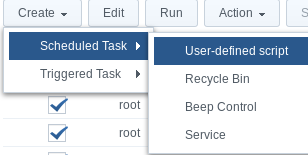
Add your script in the task settings pane.
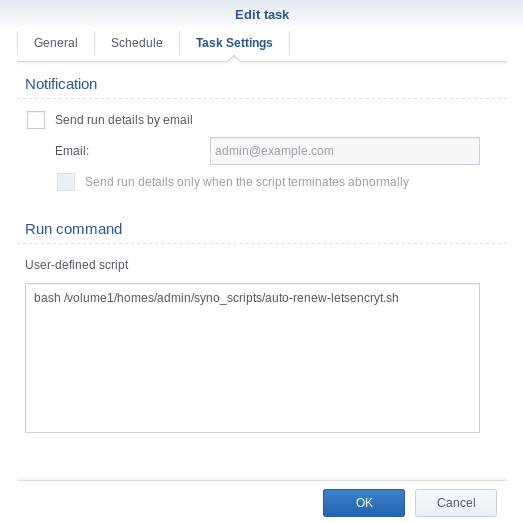
Schedule it to renew every 3 months :)
Useful links
Based on this website post: Manually Renewing Let’s Encrypt Certificates on a Synology NAS
Inspired by this other post: Update: Let's Encrypt & Synology DSM 6.X
Quelques petites infos sur le services Extension Mobility (EM) du Call Manager. Pour rappel, ce service permet de loguer un utilisateur sur n'importe quel IP Phone du moment qu'il y ait les bonnes configurations de faite (Device Profile, User, Phones Services...). On s'attardera ici sur la configuration du service :)
Création du Phone Service
Pour rappel, on crée le service Extension Mobility dans "Device > Device Settings > Phone Services"
Dans services URL, on renseigne l'adresse :
http://10.11.12.13:8080/emapp/EMAppServlet?device=#DEVICENAME#
Cependant, cette URL, une fois logguée, ne nous permet pas de nous déconnecter...
Il existe pour cela, cette adresse :
http://10.11.12.13:8080/emapp/EMAppServlet?device=#DEVICENAME#&doLogout=true
Paramètre du Service
Le service EM peut être paramétrer via différentes options :
- Multiple Login Behavior : Auto LogOut, ce qui permet de déloguer automatiquement le User quand il se connecte sur un autre poste.
Démarrage du Service
Il se démarre dans Serviceability
[TODO] Extension Mobility Cross Cluster
URL du service Extension Mobility Cross Cluster :
http://10.11.12.13:8080/emapp/EMAppServlet?device=#DEVICENAME#...EMCC
L'API
Il exite aussi une API qui permet de loguer un utilisateur à distance ou alors en développant un peu, il est possible de créer un logiciel permettant de loguer des utilisateurs en masse... Quelques idées d'utilisation ci-dessous :
https://10.11.12.13:8443/emapp/EMAppServlet?device=SEP001122334455&devProf=EM_USERID&userid=USERID&seq=123456
http://X.X.X.X/emapp/EMAppServlet?device=#DEVICENAME#&devProf=profilename&seq=pin&userid=userid
http://A.B.C.D/emservice/EMServiceServlet?xml=YOURXMLREQUEST
<request>
<appInfo>
<appID>userid</appID>
<appCertificate>123456</appCertificate>
</appInfo>
<login>
<deviceName>SEP001122334455</deviceName>
<userID>userid</userID>
</login>
</request>
Plus d'info sur l'utilisation de la "Cisco Extension Mobility API" :
https://blog.wizche.ch/2009/01/10/remote-login-from-pc-to-cisco-ip-phone.html
ERRORs ?
Check this page : https://community.cisco.com/t5/collaboration-voice-and-video/common-problems-in-extension-mobility/ta-p/3121896
Mémo pour utiliser tcpdump sous linux :
tcpdump -s 0 -X -vvv host 10.11.12.13 -w /tmp/traces/traces.pcap
-s 0 : les frames ne sont pas tronquées
-X :
-vvv : tcpdump est très verbeux
host : permet de spécifier l'adresse IP avec qui seront filtrés les échanges de la machine
-w : écriture d'un fichier de trace
Remarque : le répertoire doit déjà être créé.
Voici une série de commandes permettant de lancer plus rapidement des applications de configuration et de gestion du système Windows (en gras, celles qui me paraissent pratique) :
- appwiz.cpl : ajout/suppression des programmes
- charmap : table des caractères (pratique si l'on veut copier/coller des caractères particuliers)
- cmd : invite de commandes
- cleanmgr : nettoyage des disques
- compmgmt.msc : gestion de l'ordinateur
- control : panneau de configuration
- control folders : option des dossiers
- control fonts : gestion des police de caractères
- credwiz : sauvegarde et restauration des noms d'utilisateur et de leurs mots de passe
- desk.cpl : gestion de l'affichage et des résolutions (pour enfin configurer le projo rapidement...)
- dxdiag : outil de diagnostic directX
- fsmgmt.msc : dossiers partagés
- hdwwiz.cpl : gestionnaire de périphériques
- inetcpl.cpl : propriétés internet de IE et par extension de Windows
- mdsched : diagnostic mémoire
- mmsys.cpl : gestion des sons
- ncpa.cpl : connexion réseau du système
- osk : clavier visuel (pratique en cas de session à distance avec un clavier non azerty)
- powercfg.cpl : option d'alimentation
- slui : activation de Windows
On voit bien que Microsoft ne souhaite pas forcément qu'on les utilise vu les noms qu'elles ont ;)
La possibilité de changer la langue d'affichage de Windows 7 est réservé au possesseur des éditions Ultimate et Enterprise. Les autres versions comme les Pro ou Home n'y ont pas accès. Heureusement, il y a quand même une solution, via quelques lignes de commandes :
1. Récupérez le langage pack : fr-FR/lp.cab sur le Language Pack DVD, ou téléchargez-le depuis MSDN (Ici, on utilisera le DVD).
2. Ouvrez une invite de commandes en mode Administrator (clic droit sur Invite de Commandes > Run as Administrator)
3. Rentrez les commandes suivantes (remplacer le chemin et le code de langue si besoin):
dism.exe /online /add-package /packagepath:f:\langpacks\fr-fr\lp.cab
bcdedit /set {current} locale fr-FR
bcdboot %WinDir% /l fr-FR
4. Puis Ouvrez RegEdit
5. Allez dans le chemin suivant : "HKEY_LOCAL_MACHINE\SYSTEM\CurrentControlSet\Control\MUI\UILanguages »
6. Supprimez le dossier "en-US" .
/!\ Vous devez avoir en parallèle le dossier fr-fr /!\
7. Pour finir Redémarrer
Votre Windows 7 parle Français !!